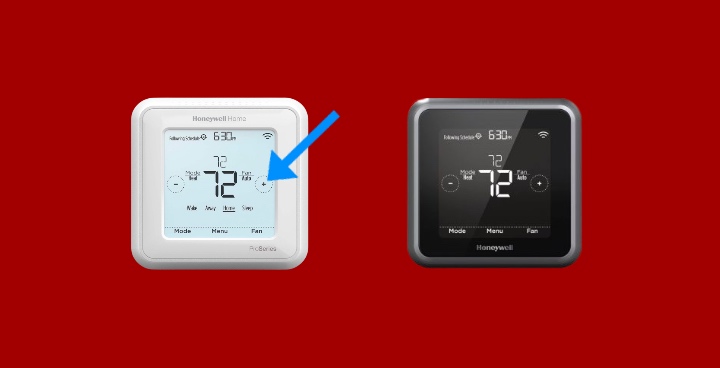A Honeywell Thermostat can be very handy, but as with any digital device, it can bug or run into issues sometimes for many reasons. Thankfully, most of these issues can be quickly resolved by resetting the thermostat or, in some cases, by a hard reset to the factory.
So if you’re for how to reset your Honeywell Thermostat, you’re in luck! In this article, we will take a look at the different ways to reset your thermostat depending on the type and model that you have, old, new, or smart, we have you covered!
While you can perform a quick fix to Reset some Honeywell Thermostats, other old models require taking off the faceplate cover and batteries to be removed.
What Model of Honeywell Thermostat Do I Have?
The first way to find out would be to remove the thermostat from the wall plate. The product ID or model number of the device can be found right there. But you don’t need to do that as you can look for it on your thermostat ID card. If you lost the product ID card then you should check the manual or user guide that came with your Honeywell thermostat.
The last thing you can do to find out the model number is to look up some pictures of other Honeywell thermostats on google and compare them with yours in order to determine its exact model. You can also scroll down and look at the pictures of the different Honeywell Thermostat models we covered.
When Do You Need to Reset Honeywell Thermostat
If you notice that your thermostat is not functioning properly, like not responding to temperature changes or turning on and off unexpectedly, then it may be time to reset your Honeywell thermostat.
You may also need to reset it if you have recently changed your home’s heating or cooling system, as the settings may no longer be compatible with your current setup. Also, if you are experiencing issues with the display screen or controls on your Honeywell thermostat, then a reset may resolve the issue.
How to Reset a Honeywell thermostat: All Models
While I’m aware that it would have been easier if the engineers kept it simple by implementing a simple on/off switch or a reset button, it’s still not a hassle to perform a reset on different models.
Other models differ a little bit and you can find down here how to reset each model.
How to Reset the Honeywell Thermostat – T5+ / T5 / T6 / T6 Pro
Reset to Factory Default Settings
In order to reset your Honeywell T5/T5+/T6 thermostat to default factory settings, you will need to follow these steps:
- First, turn the device on in case it isn’t already.
- Press and hold the menu button for about 5-10 seconds.
- Next, press the arrow and navigate till you see the ‘Reset’ option then select it.
- Press until you see Factory settings, then select it.
- A text will pop up on the screen asking, ‘Are you sure?’
- Click ‘Yes’.
- Voila! Your thermostat has been reset.
How to Reset Honeywell T5+ / T5 / T6 Wi-Fi Settings
Follow these steps:
- Navigate to your phone or tablet settings and click on forget on all the Wi-Fi connections other than the thermostat is connected to. Also make sure you don’t have mobile data on.
- Turn on the Airplane mode.
- Open the home app of Honeywell and then select your device (T5 or T6)
- Clicking on the cog-wheel to enter the settings of your thermostats by
- Click ‘reset Wi-Fi’
- Press and hold the temperature display of the thermostat (you’ll see a short animation, followed by a lyrics network name.
- Now the thermostat will start broadcasting the Wi-Fi.
- Click on ‘Next’ on the app.
- Now you can select the Lyric network name to connect to the Wi-Fi
- Now you will see that your phone is connected to the WiFi
- If an alert says there is no connection just dismiss that pop-up message
- The app will notify you that the thermostat is configured
- Touch ‘Next’ to continue
- Enter the passcode (displayed on the thermostat) to complete the pairing and click on ‘Done.’
- Ensure you are connected to the WiFi network
- Choose your home network and enter the password
You’ll see a message saying “Success”. Then allow 2 to 3 minutes for the thermostat and mobile app to sync. Now you’re all set!
How to reset the thermostat’s schedule
- Make sure your thermostat is on
- Press and hold the ‘Menu’ button for about 5 seconds
- Click on and navigate until you see ‘Reset’, and then click on it
- Click on [>] until you see ‘Schedule’, and then click on it
You’re all set! You’ve reset your thermostat’s schedule!
How to Reset your Apple HomeKit Settings
If you had configured HomeKit in the past, resetting it on the Honeywell thermostat T5+ / T5 / T6 Pro Series models is supposed to clear the Apple HomeKit credentials.
- Make sure your thermostat is on
- Press and hold the ‘Menu’ button for about 5 seconds
- Click on and navigate until you see ‘Reset’, and then click on it
- Click on until you see ‘HomeKit Reset’, and then click on it
You’re all set! You’ve reset your thermostat’s HomeKit settings!
How to reset the Honeywell Lyric Round Thermostats
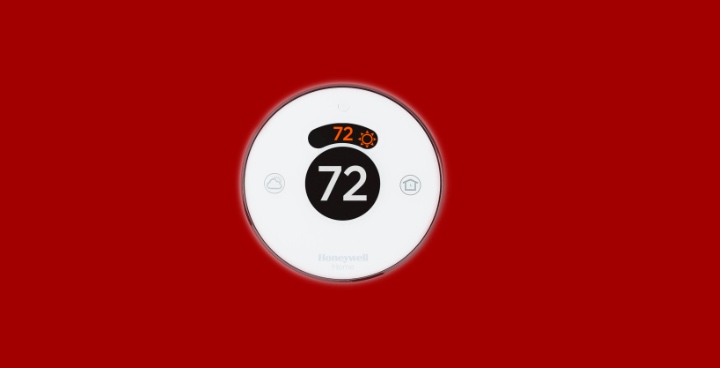
If your Lyric Round thermostat is showing offline both on the Honeywell home app and on the screen of the thermostat, we’re here to get you reconnected first. It’s important that we check a few things on your mobile phone or tablet. Please follow these steps:
- Navigate to the settings on your device and forget all other Wi-Fi networks and connections other than the Wi-Fi network that we will be connecting the thermostat to
- Also, turn off mobile data or turn on airplane mode just for the initial setup
- Open the Honeywell home app and select your device
- Select the cog-wheel to access the thermostat settings
- Select the reset Wi-Fi button. At this stage, the mobile app will now help guide you through the reconnection process
- Press and hold the cloud or weather icon on your thermostat until the main menu appears
- Tap next on the app
- Press the down arrow on the thermostat to highlight Wi-Fi and press ok
- Tap next on the app with setup highlighted on the thermostat and press ok
- Tap next on the app
- press go on the thermostat then press next on the app
The thermostat will then begin broadcasting its own unique Wi-Fi network. Similar to bluetooth this network will allow your mobile phone or tablet to pair directly with the Honeywell thermostat.
After you’ve done that, the app will instruct you to connect the thermostat to Wi-Fi network.
Press Next to continue and select the lyric network name that matches the display on your thermostat and connect.
Since this local Wi-Fi connection is only between devices, you may receive a message or alert that the network has no connection to the Internet. Just ignore that notification and press the back button to return to the app. A text will pop up saying “Configured”.
You don’t have to touch any of the other internal settings on your thermostat like the scheduled system type or preferences since the goal here is to reset the Wi-Fi connection only.
The round thermostat will now ask you to connect to your local Wi-Fi network. Select your home network and enter your password. If you wanna make sure you have entered the right password, use the show password button.
Press next to connect. Once you’re connected to the Wi-Fi on the app, you’ll need to give two to three minutes for the Lyric thermostat and mobile app to link with each other.
How to Reset Honeywell 2000 and 1000 series thermostats?

These come in vertical and horizontal thermostats and they’re both old models that pretty much function the same.
To factory reset it, follow these steps:
- Turn the thermostat off.
- Shutt off the thermostat’s circuit breaker in order to turn off completely the power to the thermostat.
- Remove the thermostat’s faceplate.
- Remove the batteries. Flip them and reinsert them in the wrong way. (+ instead of – and vice versa)
- Wait for 3 to 5 seconds and then take the batteries out again.
- Put them back in, but this time in the proper way.
- Put the thermostat’s face plate back.
You’re all set!
Honeywell Thermostat – 9000 Wi-Fi
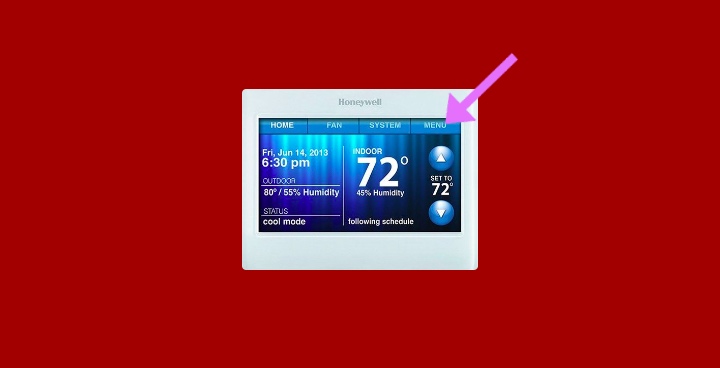
The Honeywell 9000 (aka th9320wf5003) Wi-Fi thermostat models are a bit more straightforward
Reset to Factory Default Settings
To reset the Honeywell 9000 Wi-Fi thermostat back to default settings, follow these steps along with the user manual instructions:
- Tap the Menu button.
- Scroll down till you find the preferences.
- Scroll down again and look for ‘Restore Factory Setting’.
- Choose ‘YES’.
And voila!
Honeywell Thermostat – 6000 Wi-Fi. (aka Focus Pro)

If you have the Honeywell 6000 or RTH6580WF model. I’m going to show you a very simple trick to reset the WiFi. This method works if you’ve recently changed the name and/ or the password. The 6000 thermostat case shows you a message of “Connection failure” in the top-middle of the screen. To fix that, follow these steps:
- Press and hold the ‘Up arrow’ and the second small button which is located at the bottom of the thermostat ( as shown in the picture).
- Hold it in for 3 to 5 seconds. Then it will show ‘back’ and ‘next. You can release it now
- Press the last small button at the bottom over and over until it says 39
- Press the ‘Down arrow’ until the small number on the right of the display says ‘0’
- Hit ‘done’ using the first small button at the bottom
Now the 6000 thermostats will show you a message of “Wi-Fi Setup” in the top-middle of the screen. Now you only have one thing you need to do
- go to your setting on your mobile phone
- click on the wi-fi and it’ll start scanning. It’ll normally be named ‘new thermostat_xxx’.
- If you don’t see your wi-fi just click on rescan.
- Click on ‘new thermostat_xxx’ and enter your password
- There you go you’re connected!
To do a FACTORY RESET
-
- Press and hold the ‘Up arrow’ and Fan (which is the second small button at the bottom)
- Change the number on the left to 90, and the number on the right to 1
- Press Done
To do A SCHEDULE RESET
- Press and hold the ‘Up arrow’ and Fan (which is the second small button at the bottom)
- Change the number on the left to 85, and the number on the right to 1
- Press Done
Honeywell Thermostat – 8321 Wi-Fi (aka Vision Pro)
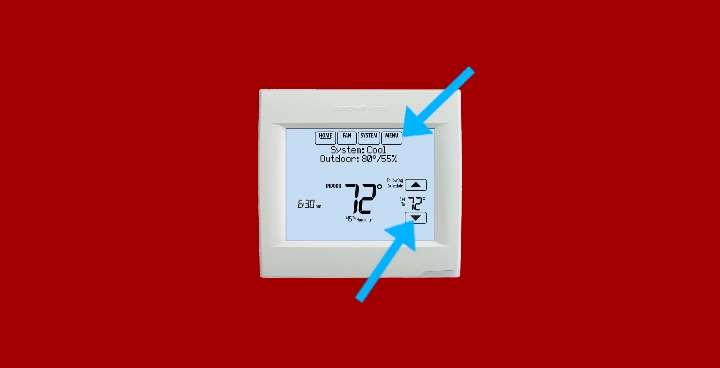
If you have the Honeywell TH8321WF, Vision Pro, or 8321. Then follow these steps to reset it: How to FACTORY RESET
- Go to the Menu
- Navigate to Dealer Information
- Scroll to the bottom and write down the date code
- Click on Done
- Scroll down to Installer Options
- Enter the date code.
- Click on Reset to Defaults.
- Click on Yes
Viola! Now your Honeywell Vision Pro is reset like it was just out of the factory.
How to WI-FI RESET
-
- Go to the Menu
- Navigate down until Wi-Fi Setup shows up
- Click on Wi-Fi Setup
- Done!
How to SCHEDULE RESET
- Go to the Menu
- Navigate until Preferences shows up and then select it
- Navigate until Default Schedule shows up and then select it
Congrats!
How to reset Honeywell Thermostat Old Model
It depends on how old your Honeywell thermostat model is. If you mean by old something like 7 years ago and which has physical buttons instead of a modern touch-screen, then you check our ‘how to reset Honeywell Thermostat 6000 series” section on this page.
Generally, old models reset can be performed by pressing and holding similar buttons. And if you want to override the settings on your Honeywell Thermostat or adjust the range limits of the temperature then check this video:
Thermostats types of resets:
Here are the types of resets you can apply to your thermostat:
Factory reset: Returns the device to its default settings when it was built by the manufacturer.
Wi-Fi Reset: For Wi-Fi-enabled thermostats, a Wi-Fi reset will cause them to forget the current network.
Schedule reset: will erase any existing data or settings related to the schedule of the device.
Keep in mind that different Honeywell thermostat models require different methods for resetting so just identify your thermostat model and check our steps for resetting it on this page as we cover how to reset almost all Honeywell thermostat models above.
You can also look at how to identify your Honeywell thermostat model at the beginning of this page.
General Instruction on how to remove the thermostat from its base plate:
- Turn off the power to the device by disconnecting it from the wall outlet.
- Unscrew the two screws that secure the plate cover to the wall.
- Carefully remove the plate cover and set it aside.
- Loosen and detach the backplate of the thermostat from its mounting base using a screwdriver or other suitable tools.
- Pull out the thermostat from its mounting base and carefully set it aside for future use.